浏览器测试post请求chrome(chrome查看post请求)
硬件: Windows系统 版本: 214.6.5268.257 大小: 98.98MB 语言: 简体中文 评分: 发布: 2024-07-16 更新: 2024-10-16 厂商: 谷歌信息技术
硬件:Windows系统 版本:214.6.5268.257 大小:98.98MB 厂商: 谷歌信息技术 发布:2024-07-16 更新:2024-10-16
硬件:Windows系统 版本:214.6.5268.257 大小:98.98MB 厂商:谷歌信息技术 发布:2024-07-16 更新:2024-10-16
跳转至官网
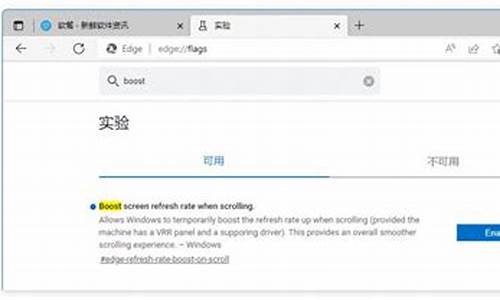
浏览器测试POST请求是一项常见的网络测试工作,它可以帮助我们了解网站的性能和响应速度。在这篇文章中,我将介绍如何使用Chrome浏览器进行POST请求测试。
1. 打开Chrome浏览器并进入开发者工具
我们需要打开Chrome浏览器并进入开发者工具。按下F12键或者右键点击页面空白处,选择“检查”选项即可打开开发者工具。
1. 创建一个POST请求
接下来,我们需要创建一个POST请求。在开发者工具中选择“Network”选项卡,然后点击左上角的“+”按钮,选择“Request”。在弹出的窗口中输入请求的URL和请求方法(POST),然后点击“Send”按钮发送请求。
1. 设置请求头和请求体
在发送POST请求之前,我们需要设置请求头和请求体。在开发者工具中选择刚刚创建的请求,然后在右侧的“Headers”选项卡中添加请求头信息。在“Body”选项卡中添加请求体信息,可以是表单数据、JSON数据等。
1. 开始测试
设置好请求后,我们可以开始测试了。在开发者工具中选择刚刚创建的请求,然后点击下方的绿色三角形按钮开始测试。测试完成后,我们可以在“Performance”选项卡中查看测试结果,包括请求时间、响应时间、传输大小等信息。
1. 分析测试结果
根据测试结果,我们可以分析网站的性能和响应速度。如果响应时间过长或传输数据过大,可能说明网站存在性能问题,需要进一步优化。另外,我们还可以使用其他工具进行更详细的性能分析和调试,例如Chrome DevTools Performance面板、Lighthouse等。
使用Chrome浏览器进行POST请求测试是一项非常实用的工作,可以帮助我们了解网站的性能和响应速度,从而优化网站性能和用户体验。希望这篇文章对您有所帮助!






